Konvertierung von 3D-Videos
Inhalt
Einführung und Download
Diese Anleitung erklärt wie man stereoskopische Videos in andere
Stereoformate konvertiert, beispielsweise vom Fieldsequential-Format in das
optimierte Anaglyphenformat. Wir verwenden für diesen Zweck das Tool
GraphEdit von Microsoft sowie den Stereo Transformation Filter,
der Teil des Stereoscopic Players ist. Zusätzlich wird ein Codec
benötigt, um das konvertierte Video zu speichern. Dazu eignet sich grundsätzlich
jeder Video für Windows-Codec, im folgenden Beispiel wird der verlustlose
Huffyuv-Codec verwendet.
Bitte beachten Sie, dass fast alle verlustbehafteten Codecs intern mit
Farbunterabtastung arbeiten, also die Auflösung der Farbkomponente auf ein
Viertel der ursprünglichen Auflösung reduzieren. Aus diesem Grund sollten Sie
Anaglyphen nicht mit verlustbehafteten Codecs komprimieren, da eine hohe
Farbauflösung sehr wichtig für die Qualität von Anaglyphen ist.
Falls Sie eine spezielle Encoding-Anwendung verwenden möchten, dann verwenden
Sie den verlustlosen Huffyuv-Codec um eine temporäre Datei zu erzeugen und
komprimieren Sie diese mit Ihrer bevorzugten Encoding-Anwendung erneut.
Bitte installieren Sie folgende Software:
- GraphEdit: Ist Bestandteil des
DirectX SDKs (Version von Februar 2005 + Extras oder ältere Version), kann
aber auch als Einzelanwendung von
Digital Digest heruntergeladen werden.
- Stereoscopic Player:
Downloaden Sie die neueste Version falls Sie noch nicht Version 0.9.1 oder
höher installiert haben.
- Video-Codec: Wir empfehlen den verlustlosen
Huffyuv-Codec.
Erstellen des Graphen
Starten Sie GraphEdit und ziehen Sie die das zu konvertierende Video per
Drag&Drop auf das Hauptfenster von GraphEdit oder öffnen Sie es mit
File->Render Media File. GraphEdit erstellt daraufhin automatisch einen
Wiedergabegraphen. Falls der Vorgang fehlschlägt ist der von Ihrer Datei
benötigte Audio- oder Video-Codec noch nicht installiert.
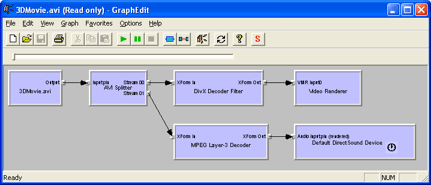
Das Aussehen des erzeugten Graphen hängt vom Dateiformat und den benutzten
Codecs Ihrer Videodatei ab. Wurde Ihr Video nicht mit DivX und MP3 komprimiert,
dann weicht der Graph von obenstehender Abbildung ab.
Entfernen Sie den Video Renderer, das Default DirectSound Device
sowie den Audio-Decoder (in diesem Fall ist dies der MPEG Layer-3 Decoder)
aus dem Graphen. Um einen Filter zu entfernen müssen Sie ihn markieren und
anschließend die Entfernen-Taste drücken. Klicken Sie auf Graph->Insert
Filter um den Stereo Transformation Filter, den AVI Mux, den
File Writer (zu finden in der DirectShow Filter-Kategorie) sowie
den Huffyuv-Encoder (Video Compressors-Kategorie) einzufügen.
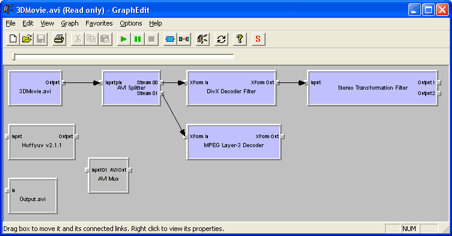
Konfiguration des Stereo Transformation Filters
Als nächstes muss der Stereo Transformation Filter konfiguriert
werden. Klicken Sie mit der rechten Maustaste auf den Filter und wählen Sie den
Menüpunkt Filter Properties. Stellen Sie auf der Input-Seite der
Filter-Eigenschaften das Layout Ihrer Quelldatei ein. Lassen Sie das
Seitenverhältnis und die Optionen Half width/height unverändert, da sie
für bei der Konvertierung keine Auswirkungen haben. Vergessen Sie nicht auf die
Apply-Schaltfläche zu drücken bevor Sie auf die nächste Seite wechseln.
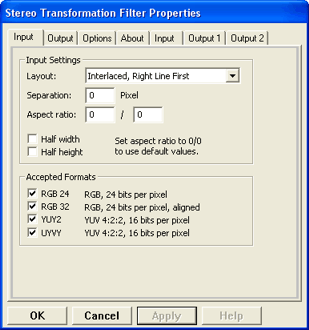
Auf der Output-Seite ist das gewünschte Ausgabeformat auszuwählen.
Falls Sie eines der Anaglyphenverfahren wählen, dann deaktivieren Sie den
YUY2-Farbraum um Farbunterabtastung zu vermeiden. Solange Breite (Width)
und Höhe (Height) auf Null eingestellt sind, gibt der Stereo
Transformation Filter das Video in der empfohlenen Standardauflösung aus. In
diesem Fall wird keine Skalierung durchgeführt.
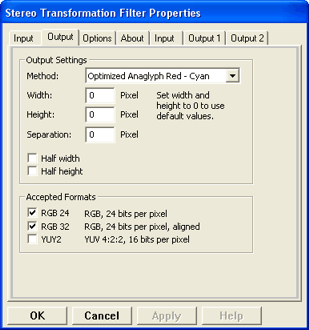
Die dritte Seite, Options, erlaubt eine Beschneidung des Videos sowie
die Korrektur von horizontaler und vertikaler Parallaxe. Außerdem kann das Video
horizontal und vertikal gespiegelt werden, getrennt für linkes und rechtes
Halbbild. Üblicherweise ist es nicht notwendig, auf der Options-Seite
Änderungen vorzunehmen.
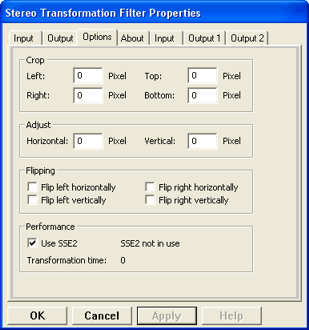
Durchführen der Konvertierung
Nachdem der Stereo Transformation Filter konfiguriert wurde müssen die Filter
miteinander verbunden werden. Ziehen Sie den Ausgangspin des ersten Filter per
Drag&Drop auf den Eingangspin des zweiten Filter um zwei Filter miteinander zu
verbinden. Verbinden Sie die Filter wie im folgenden Screenshot gezeigt:
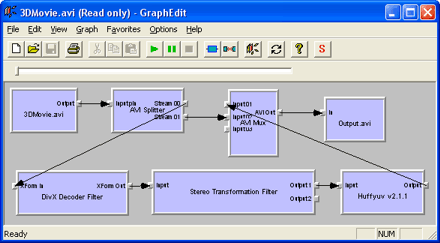
Wichtig: Es ist nicht möglich den Video-Encoder in GraphEdit zu
konfigurieren. Sie müssen dies in der Systemsteuerung erledigen bevor Sie
den Encoder in den Graphen einfügen (in Windows XP: Start->Systemsteuerung->Sounds
und Audiogeräte->Hardware->Videocodecs->Eigenschaften->Eigenschaften)!
Als letzten Schritt deaktivieren Sie Graph->Use Clock, klicken Sie auf
Graph->Play und warten Sie bis die Konvertierung abgeschlossen ist. Je
nach Länge und Auflösung Ihres Videos sowie der Rechnergeschwindigkeit kann dies
zwischen einigen Sekunden und mehreren Stunden in Anspruch nehmen.
|