Encodierung stereoskopischer Videos mit Windows Media
Inhalt
Einleitung
Diese Anleitung erklärt, wie Sie stereoskopische Videos für die Wiedergabe
mit dem Stereoscopic Player erzeugen. Es wird davon ausgegangen, dass Sie den
Schnitt bereits abgeschlossen haben und das Ergebnis für die Weitergabe nun
effizient komprimieren möchten. Wir werden aus folgenden Gründen das Dual Stream
Format (Spezifikation, in Englisch)
verwenden, welches auf Windows Media basiert. Eine (veraltete)
Anleitung für DivX (in Englisch) steht
ebenfalls zur Verfügung.
- Kompatibel mit 2D-Videosoftware (es wird nur die linke Ansicht gezeigt)
- Unterstützt Prozessoren mit zwei Kernen
- Bietet bestes Verhältnis von Kodierungseffizienz zu Hardwareanfordungen
für die Wiedergabe
- Unterstützt Streaming
- Kostenloser Encoder verfügbar
Vorbereitung
Exportieren Sie linke und rechte Ansicht aus dem Videoschnittprogramm in
eigene Dateien. Es wird empfohlen die Dateien unkomprimiert zu speichern oder
einen einen verlustlosen Codec (z.B. Huffyuv) zu verwenden, um die Bildqualität
zu erhalten.
Falls Sie für den Schnitt das Nebeneinander- oder Übereinanderformat
verwendet haben, müssen Sie zuerst getrennte Dateien für die linke und rechte
Ansicht erzeugen. Die meisten Videoschnittprogramme erlauben es, das Video beim
Exportieren zu beschneiden. In diesem Fall exportieren Sie das Video in zwei
Durchgängen, wobei im ersten Durchgang die rechte bzw. untere und im zweiten
Durchgang die linke bzw. obere Bildhälfte abgeschnitten wird. Ansonsten
benötigen Sie VirtualDub
um das Nebeneinander- bzw. Übereinanderformat in getrennte Dateien aufzuspalten:
Klicken Sie File->Open video file und Video->Filters. Drücken Sie
die Schaltfläche Add und wählen Sie den null transform Filter aus.
Mit der Schaltfläche Cropping können Sie anschließend eine der
Bildhälften entfernen (justieren Sie X2 offset falls Sie mit dem
Nebeneinanderformat arbeiten oder Y2 offset für das Übereinanderformat).
Mit File->Save as AVI exportieren Sie die linke Ansicht. Modifizieren Sie
anschließend die Beschneidungs-Einstellungen (X1 oder Y1 offset)
und exportieren Sie auf gleiche Weise die rechte Ansicht.
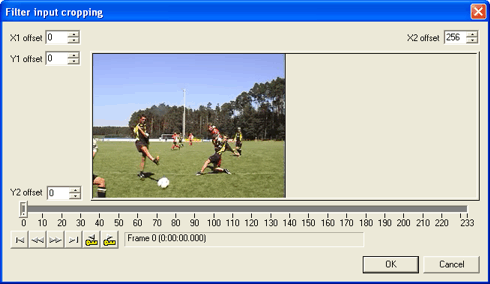
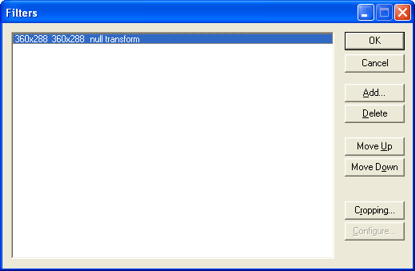
VirtualDub eignet sich ebenfalls um Videos im Interlaced-Format (=
Fieldsequential-Format) in getrennte Ansichten aufzuspalten. Anstelle des
null transform Filters muss der deinterlace Filter verwendet werden.
Wählen Sie Discard field 1 im ersten und Discard field 2 im
zweiten Durchgang.
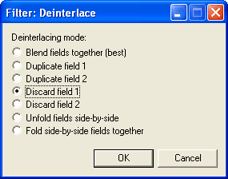
Encodierung
Uns stehen linke und rechte Datei zur Verfügung, die wir nun im Windows Media
Encoder komprimieren. Alle folgenden Schritte müssen für beide Dateien
nacheinander durchgeführt werden. Ist der
Windows Media Encoder auf Ihrem System noch nicht installiert, dann
downloaden Sie ihn jetzt von der Windows Media Website.
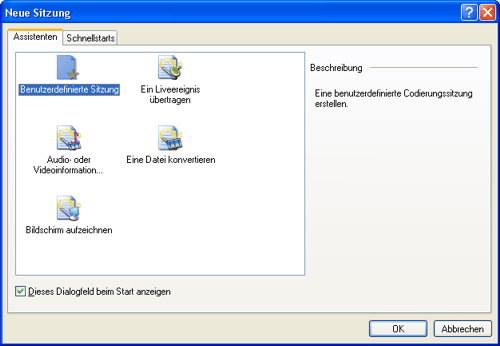
Starten Sie den Windows Media Encoder und wählen Sie im Dialog Neue
Sitzung den Eintrag Benutzerdefinierte Sitzung. Klicken Sie danach
Extras->Optionen und schieben Sie im Reiter Performance den unteren
Regler ganz nach rechts. Sie können die Standardeinstellungen beibehalten, wenn
Sie eine schnelle Encodierung bevorzugen und geringe Qualitätseinbusen in Kauf
nehmen wollen. Drücken Sie Für alle Sitzungen übernehmen um die neue
Konfiguration dauerhaft zu speichern.
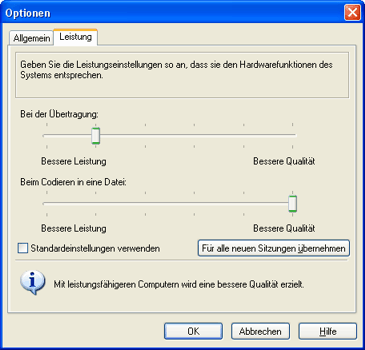
Drücken Sie die Schaltfläche Eigenschaften in der Symbolleiste falls
die Sitzungseigenschaften nicht angezeigt werden. Wählen Sie im
Reiter Quellen die Option Datei und geben Sie den Dateinamen Ihrer
linken (oder rechten) Videodatei an. Wählen Sie im Reiter Ausgabe die
Option In Datei archivieren und geben Sie den gewünschten Dateinamen ein.
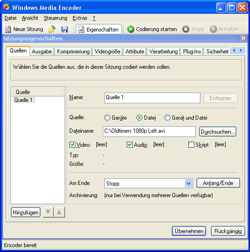
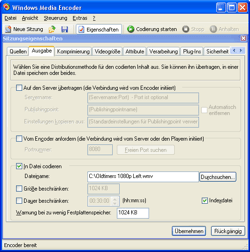
Im Reiter Komprimierung werden Audio- und Videocodec festgelegt. Die
Wahl geeigneter Einstellungen ist extrem wichtig, um gute Ergebnisse zu erhalten
und sollte deshalb mit entsprechender Sorgfalt durchgeführt werden! Klicken Sie
Bearbeiten um ein benutzerdefiniertes Codierungsprofil zu erstellen. Wir
empfehlen mit der Schaltfläche Importieren eines unserer
empfohlenen Profile
zu laden. Diese Zip-Datei enthält Profile für Streaming-Qualität und Auflösungen
von 480p, 576p, 720p sowie 1080p bei jeweils 24 (Film), 25 (PAL) und 29,97 / 30
(NTSC) Bildern pro Sekunde (fps, Frames per Second).
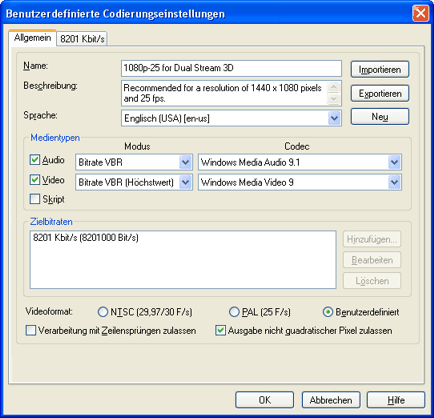
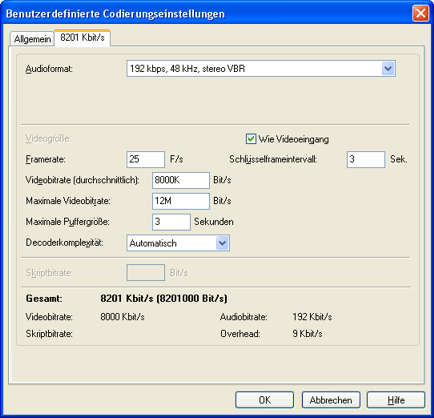
Es wird empfohlen, Videos in einem der folgenden Standardformate zu
erstellen. Kursiv hervorgehobene Formate sind besonders empfehlenswert, da sie
mit weit verbreiteten Sendestandards übereinstimmen. Sollten Ihre Videos
von diesen Formaten abweichen, dann verwenden Sie jenes empfohlene Profil, dass
in der Bildwiederholrate mit Ihrem Video übereinstimmt und bezüglich Auflösung
diesem am nächsten kommt.
Gelistete Formate mit einer Bildwiederholrate von 30 Bilder/Sekunde sind auch
mit 29,97 Bildern pro Sekunde zulässig. Videoaufzeichnungen aus dem
amerikanischen und japanischen Raum verwenden meist 29,97 Bilder/Sekunde,
während bei computergenerierten Inhalten oft 30 Bilder/Sekunde anzutreffen sind.
Es ist jedenfalls darauf zu achten, dass Sie in den benutzerdefinierten
Codierungseinstellungen die Bildwiederholrate exakt eingeben. 24
Bilder/Sekunde sollte nur für hochauflösende Formate (1280 x 720, 1440 x 1080
and 1920 x 1080) verwendet werden. Hochauflösende Formate sind sowohl mit 24
Bildern/Sekunde, 25 Bildern/Sekunde als auch mit 29,97 / 30 Bildern/Sekunde
gebräuchlich.
| |
|
Format |
|
Mittlere Bitrate |
|
Schlüssel-
Bilder |
|
Puffer-
Größe |
Viertel
Auflösung |
|
320 x 240 Pixel, 30 fps
360 x 240 Pixel, 30 fps
360 x 288 Pixel, 25 fps
384 x 288 Pixel, 25 fps |
|
250 - 1000 kbps |
|
15 Sek. |
|
5 Sek. |
Halbe
Auflösung |
|
640 x 240 Pixel, 30 fps
720 x 240 Pixel, 30 fps
720 x 288 Pixel, 25 fps
320 x 480 Pixel, 30 fps
360 x 480 Pixel, 30 fps
360 x 576 Pixel, 25 fps
384 x 576 Pixel, 25 fps |
|
500 - 3000 kbps |
|
15 Sek. |
|
5 Sek. |
Volle
Auflösung |
|
640 x 480 Pixel, 30 fps
720 x 480 Pixel, 30 fps
720 x 576 Pixel, 25 fps |
|
4 - 6 Mbps |
|
10 Sek. |
|
5 Sek. |
High
Definition |
|
1280 x 720 Pixel
1440 x 1080 Pixel
1920 x 1080 Pixel |
|
6 - 10 Mbps
8 - 12 Mbps
10 - 16 Mbps |
|
5 Sek.
3 Sek.
3 Sek. |
|
5 Sek.
3 Sek.
3 Sek. |
Bei allen Bitratenangaben handelt es sich um Empfehlungen, die sie wenn
notwendig erhöhen oder verringern können. Eine größere Puffergröße und ein
längeres Schlüsselbild-Interval erhöhen die Effizienz des Codecs, verzögern aber
das Laden des Videos bzw. verlängern die Suchzeiten.
Sie sollten die folgenden Codecs einsetzen (falls sie nicht zur Verfügung
stehen, müssen Sie die neueste Version des
Windows Media
Player bzw. Windows Media Encoder installieren):
- Windows Media Video 9
- Windows Media Audio 9.1 für Mono- und Stereotonspuren
- Windows Media Audio 9.1 Professional für hochauflösende Tonspuren
oder Mehrkanalton
Der Windows Media Video 9 Advanced Profile Codec bietet in der
derzeitigen Fassung gegenüber dem Windows Media Video 9 Codec keinen
Qualitätsvorteil, ist aber auf weniger Systemen vorinstalliert. Aus diesem Grund
raten wir von dessen Verwendung ab. Der Windows Media Video 9 Codec
unterstützt sowohl Encodierung mit konstanter Bitrate (CBR) als auch mit
variabler Bitrate (VBR). Es empfiehlt sich, die Einstellung Bitrate VBR
(Höchstwert) zu wählen, da mit dieser Einstellung die Datenrate an die
Komplexität der jeweiligen Szene angepasst wird ohne aber einen Maximalwert zu
überschreiten. Spitzen in der Bitratenverteilung können aufgrund Überlastung der
CPU oder Bandbreitenbeschränkungen zu übersprungenen Bildern während der
Wiedergabe führen. Der Höchstwert sollte deshalb 150% der mittleren Bitrate
nicht überschreiten.
Die gewählten Abtastfrequenz (44 kHz, 48 kHz, 96 kHz) und Quantisierung (16
bits, 24 bits) des Audiocodecs sollte mit dem Audioformat Ihrer Datei
übereinstimmen. Zur Enkodierung einer Stereotonspur eignen sich folgende
Bitraten:
| Niedrige Qualität: |
|
64 kbps |
| Mittlere Qualität: |
|
128 kbps |
| Hohe Qualität: |
|
256 kbps |
Die gewählte Sprache sollte der Sprache der Audiospur entsprechen. Ist
keine Tonspur vorhanden oder ist diese sprachneutral, dann empfiehlt es sich
Englisch (USA) [en-us] auszuwählen. Die Option Ausgabe nichtquadratischer
Pixel zulassen muss aktiviert werden, wenn die Pixel nicht rechteckig sind
(anamorphe Pixel). Das Pixelseitenverhältnis wird im Reiter Videogröße
angegeben. Wählen Sie [Benutzerdefiniert] und geben Sie das
Pixelseitenverhältnis ein. Beachten Sie, dass das Pixelseitenverhältnis nicht
dem Ausgabeseitenverhältnis entspricht. Die Berechnung des erforderlichen
Pixelseitenverhältnisses erfolgt durch Division des Ausgabeseitenverhältnisses
durch die Auflösung des Videos. Beispiel: Ein Video mit der Auflösung von 720 x
576 Pixel soll im Seitenverhältnis 16:9 wiedergegeben werden. Es ergibt sich ein
Pixelseitenverhältnis von (16:9) / (720:576) = 64:45. Die folgende Tabelle
listet die Werte für häufig benötigte Formate auf:
| Auflösung |
|
Ausgabeseitenverhältnis |
|
Pixelseitenverhältnis* |
| 720 x 240 |
|
4:3 |
|
4:9 |
| 720 x 240 |
|
16:9 |
|
16:27 |
| 720 x 288 |
|
4:3 |
|
8:15 |
| 720 x 288 |
|
16:9 |
|
32:45 |
| 720 x 480 |
|
4:3 |
|
8:9 |
| 720 x 480 |
|
16:9 |
|
32:27 |
| 720 x 576 |
|
4:3 |
|
16:15 |
| 720 x 576 |
|
16:9 |
|
64:45 |
| 1280 x 720 |
|
16:9 |
|
1:1 |
| 1440 x 1080 |
|
16:9 |
|
4:3 |
| 1920 x 1080 |
|
16:9 |
|
1:1 |
* Bei Verwendung dieser Werte wird das Video im gewünschten
Seitenverhältnis wiedergegeben. Der Vollständig halber sei erwähnt, dass dabei
die analoge Austastung nicht berücksichtigt wird. Aus diesem Grund kann das Bild
geringfügig verzerrt erscheinen (Details).
Sie werden die Abweichung aber nicht bemerken ;-)
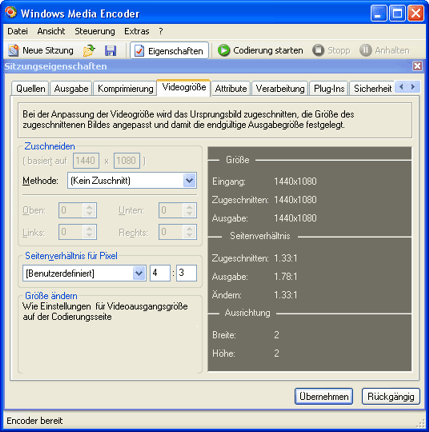
Der Stereoscopic Player erfordert progressive Videos. Falls Sie im Zuge der
Nachbearbeitung kein Deinterlacing durchgeführt haben, dann sollten Sie im
Reiter Verarbeitung die Option Zeilensprünge entfernen aktivieren.
Bevor Sie die Encodierung starten, sollte im Reiter Attribute das
Video mit Metadaten versehen werden. Neben des Standardattributen Titel,
Autor, Copyright und Beschreibung wertet der Stereoscopic
Player auch das Attribut Source aus. Es sollte eine Quellenangabe
enthalten, in der Regel in Form einer Internetadresse.
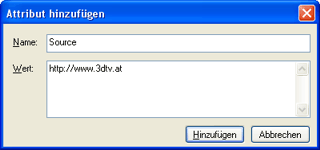
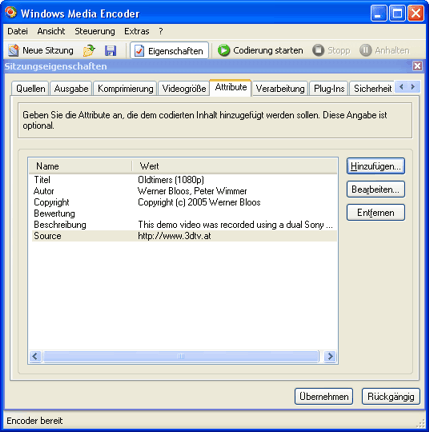
Klicken Sie abschließend auf die Schaltfläche Codierung starten und
machen Sie eine Kaffeepause ;-) Führen Sie anschließend auf gleiche Weise die
Codierung der rechten Datei durch.
Multiplexing
Im vorangegangen Kapitel wurde die linke und rechte Datei in das Windows
Media Format konvertiert. Mit dem Kommando Datei->Linke und rechte Datei
öffnen des Stereoscopic Players können Sie diese wiedergeben. Allerdings
beabsichtigen wir, beide Ansichten in einer einzigen Datei zu vereinen, da das
Dual Stream Format wesentlich benutzerfreundlicher ist.
Die Kombination der beiden Dateien (Multiplexing genannt) wird mit dem
Kommandozeilentool Windows Media Stereo
Muxer durchgeführt. Öffnen Sie ein Kommandozeilenfenster (Start->Ausführen
und Cmd eingeben) und geben Sie folgenden Befehl ein: WmxMux.exe -i1
"Oldtimers 1080p Left.wmv" -i2 "Oldtimers 1080p Right.wmv" -o "Output.wmv"
(die Dateinamen sind anzupassen). Sollten sich WmvMux.exe und Ihre Videodateien
nicht im selben Verzeichnis befinden, dann sind zusätzliche Pfadangaben
notwendig, z.B. "C:\Links.wmv". Als erste Quelldatei (-i1) muss
die linke Datei und als zweite Quelldatei (i2) die rechte Datei angegeben
werden. Wird WmvMux.exe ohne Parameter aufgerufen, erscheint eine Liste aller
Optionen.
Stereoscopic Player zeigt in der integrierten Bibliothek ein Vorschaubild
jedes Videos an. Das Vorschaubild kann in die Windows Media Datei eingebettet
werden, sodass keine separate
Metadatei benötigt wird. Es gelten folgende Beschränkungen:
- JPEG Format
- 160 x 120 Pixel
- 10 kB (10240 Bytes) maximale Größe
Verwenden Sie den Parameter -p <Dateiname> um das Vorschaubild
einzubetten, z.B. -p "Oldtimers.jpg".
Standardmäßig wird in die Ausgabedatei nur die Tonspur der ersten (linken)
Quelldatei übernommen. Der Parameter -a legt fest, dass alle Tonspuren
übernommen werden. Verwenden Sie diese Option nur, falls die rechte anstelle der
linken Datei die Tonspur enthält. Achten Sie darauf, dass nicht unbeabsichtigt
zwei Tonspuren in die Ausgabedatei kopiert werden (die Ausnahme bilden
mehrsprachige Tonspuren, siehe unten).
Falls Sie im Windows Media Encoder vergessen haben, die richtige Sprache
einzustellen, können Sie es jetzt nachholen. Geben Sie -l1 "de-de" and
-l2 "de-de" an, um die Sprache aller Streams auf Deutsch zu setzen. Eine
Liste gültiger
Sprachencodes finden Sie hier. Ein vollständiger Aufruf des Windows Media
Stereo Muxers könnte folgendermaßen aussehen:
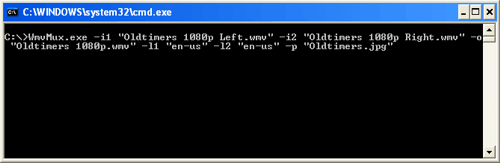
Ist die Dauer der Quelldateien nicht identisch, wird eine Fehlermeldung
ausgegeben. Falls Sie alle Anweisungen dieser Anleitung befolgt haben, sollten
die Video gleich lang sein. Nichtsdestotrotz gibt es den Parameter -x um
Längenunterschiede zu ignorieren sowie den Parameter -d <time> um die
Dauer der Ausgabedatei zu limitieren. Beispielsweise kopiert -x -t 6000
die erste Minute von Quelldateien unterschiedlicher Länge in die Ausgabedatei.
Sie sollten diese Optionen nur verwenden, wenn Ihnen absolut klar ist, warum
diese in Ihrem Fall nötig sind!
Um das Ergebnis zu überprüfen und die Funktionsweise von Dual Stream Dateien
zu verstehen, öffnen Sie die Ausgabedatei im
Windows Media ASF Viewer (von der Microsoft-Website herunterladbar).
Kontrollieren Sie, ob drei Streams vorhanden sind (drei Stream Properties
Objects), davon zwei Videostreams und ein Audiostream. Es muss außerdem ein
Advanced Mutual Exclusion Object zu finden sein. Es verhindert, dass ein
2D-Videoplayer beide Ansichten darstellt.
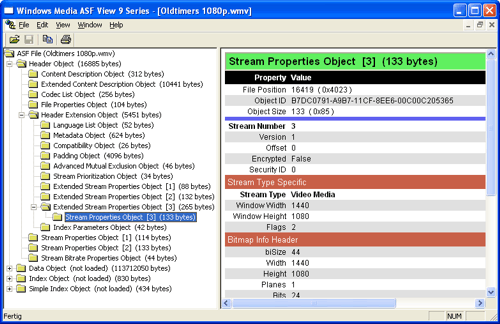
Fortgeschrittene Funktionen
- Multi Stream Dateien: Geben Sie zusätzliche Quelldateien -i3
<Dateiname>, -i4 <Dateiname> und so weiter an. Die Quelldateien
müssen von links nach rechts geordnet werden, -i1 ist also jene
Ansicht, die sich am weitesten links befindet.
- Mehrsprachige Tonspuren: Die Quelldateien -i1 und -i2
sollten nur Videostreams enthalten. Audiostreams lassen sich mit dem Windows
Media Stream Editor aus Windows Media Dateien entfernen. Der Windows Media
Stream Editor wird zusammen mit dem Windows Media Encoder auf Ihrem System
installiert. Enkodieren Sie jede Tonspur einzeln, wobei unbedingt das gleiche
Profil zu verwenden ist! Erweitern Sie den Aufruf des Windows Media Stereo
Muxers, z.B. folgendermaßen: WmvMux.exe -i1 "Links.wmv" -l1 "en-us" -i2
"Rechts.wmv" -l2 "en-us" -i3 "English.wma" -l3 "en-us" -i4 "Deutsch.wma" -l4
"de-de" -p "Vorschau.jpg" -a
- 2D-Einleitung (Intros): Es ist möglich am Anfang des Videos eine
Einleitung zu definieren, die nur von 2D-Videoplayern angezeigt, aber vom
Stereoscopic Player übersprungen wird. Die Einleitung kann beispielsweise
genutzt werden, um eine Meldung wie folgende anzuzeigen: "Das ist eine
stereoskopische Videodatei. Verwenden Sie den Stereoscopic Player zur
Wiedergabe in 3D." Die Einleitung muss sowohl in der linken als auch in der
rechten Ansicht vorhanden sein. Mit dem Parameter -t <Dauer> legen Sie
die Dauer der Einleitung fest. Zum Beispiel definiert, -t 500 eine
Einleitung mit der Dauer von fünf Sekunden. Klicken Sie hier um unkomprimierte
Einleitungen (in englischer
Sprache) in den Auflösungen 288p, 576p, 720p und 1080p mit 25 Bilder/Sekunde
herunterzuladen.
- Rechtemanagement (DRM): Die Verschlüsselung der Datei erfordert den
Windows Media Rights Manager SDK, den Sie von Microsoft erhalten. Dual
Stream Dateien werden auf die gleiche Weise wie gewöhnliche Videodateien
verschlüsselt. Detaillierte Informationen finden Sie im Windows Media Rights
Manager SDK. Der Mechanismus zur Player-Individualisierung wird vom
Stereoscopic Player nicht unterstützt und sollte dementsprechend nicht
verwendet werden. Dasselbe gilt für erhöhte Sicherheitsstufen.
|